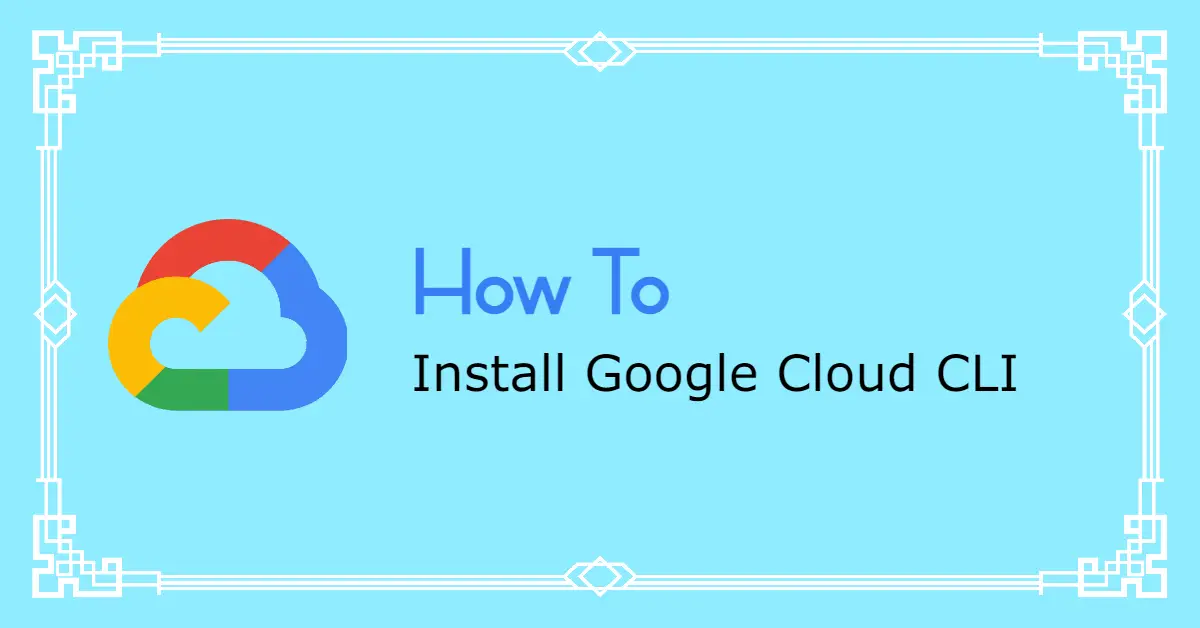Follow these steps to install the Google Cloud CLI on a windows computer. The Google cloud CLI is supported in Windows 8 and above.
Install via the command line
Open PowerShell and paste the following command as it is:
(New-Object Net.WebClient).DownloadFile("https://dl.google.com/dl/cloudsdk/channels/rapid/GoogleCloudSDKInstaller.exe", "$env:Temp\GoogleCloudSDKInstaller.exe")
& $env:Temp\GoogleCloudSDKInstaller.exeThis will download the file and run the Google Cloud installer. It should look something like below

Click Next
Go through the agreement, and hit “I Agree” if you want to continue
Select Install Type and hit Next.
Select Location and then Next
Then Select the Components you want to install and click Install


Once complete, it will show the Complete window.

Click Next, then Finish
It should automatically trigger the gcloud init command, which should ask to authenticate the gcloud shell with your google account.
Click Y when asked for confirmation, and it should open up the browser window to authenticate. Login into your Google Account and give access

Click Allow
You should now reach the authenticated screen,

And you CLI should also have been authenticated and should display the list of projects.

Do a numeric selection of the project you want to work, and you are good to go.
By the end of this, you should have been able to install the Google Cloud CLI.
Follow this link to read more how-to articles.