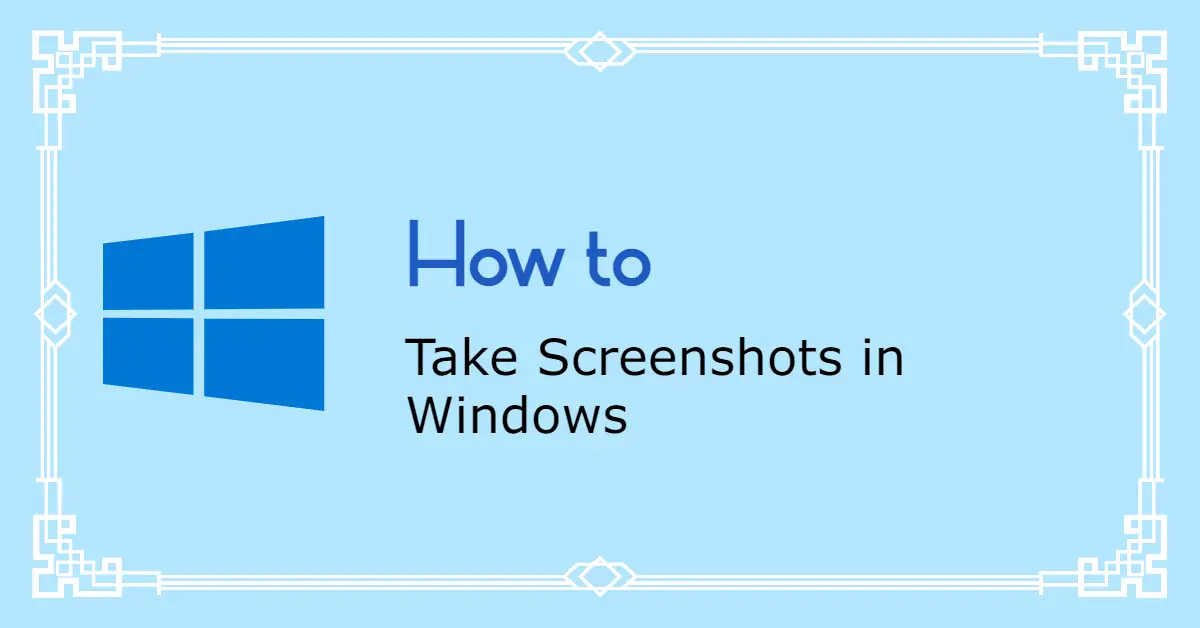This article tries to sum up all the ways on how to take screenshots in Windows Operation System.
Note: This process has been run on Windows 10
With newer features coming in to windows at regular intervals, taking screenshots (capturing the screen) has become easier than ever. You might be already aware of either one of these methods or all, but there is no harm in listing it out for future references.
Method 1: PrtSc / PrtScr / Print Screen
Pressing this key on the keyboard (varies based on model), is one of the fastest ways to take a screenshot. This will quietly take a copy of the screen and have it handy in the clipboard to be pasted anywhere you want (any document, paint, etc.).
Method 2: Windows + (PrtSc / PrtScr / Print Screen)
This will copy the screen to the clipboard, as well as save a copy of it in your Pictures/Screenshots folder
Method 3: Windows + Shift + S or Snipping Tool
You can get access to the Snipping Tool by searching from the Windows search bar, or just simply pressing (Windows + Shift + S) at the same time. Once you open the application, a small floating windows opens up in the top with 4 options.
- Rectangular Snip (selected by default)
- Freeform Snip
- Window Snip
- Fullscreen Snip
Choose your preferred option and it copies the selected area to clipboard, and then you can paste it anywhere you like. This also pops a notification with the selected snip, and you can click on it to be able to edit it more if you like.
This is my favorite way to take screenshots when you just want to take a snap of a particular area of the screen and not the whole.